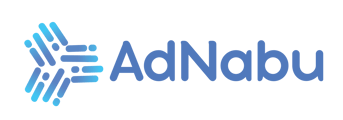You can compare and track all changes made to your Themes and its respective assets from the Backup tab. We sync this data once everyday. You can also manually click on Sync data button to view the latest changes immediately.
To view all the changes made to your Themes and their respective assets, navigate to Themes or Assets view from the Backups tab. Here, you can view the list of all your object's latest and previous version changes.
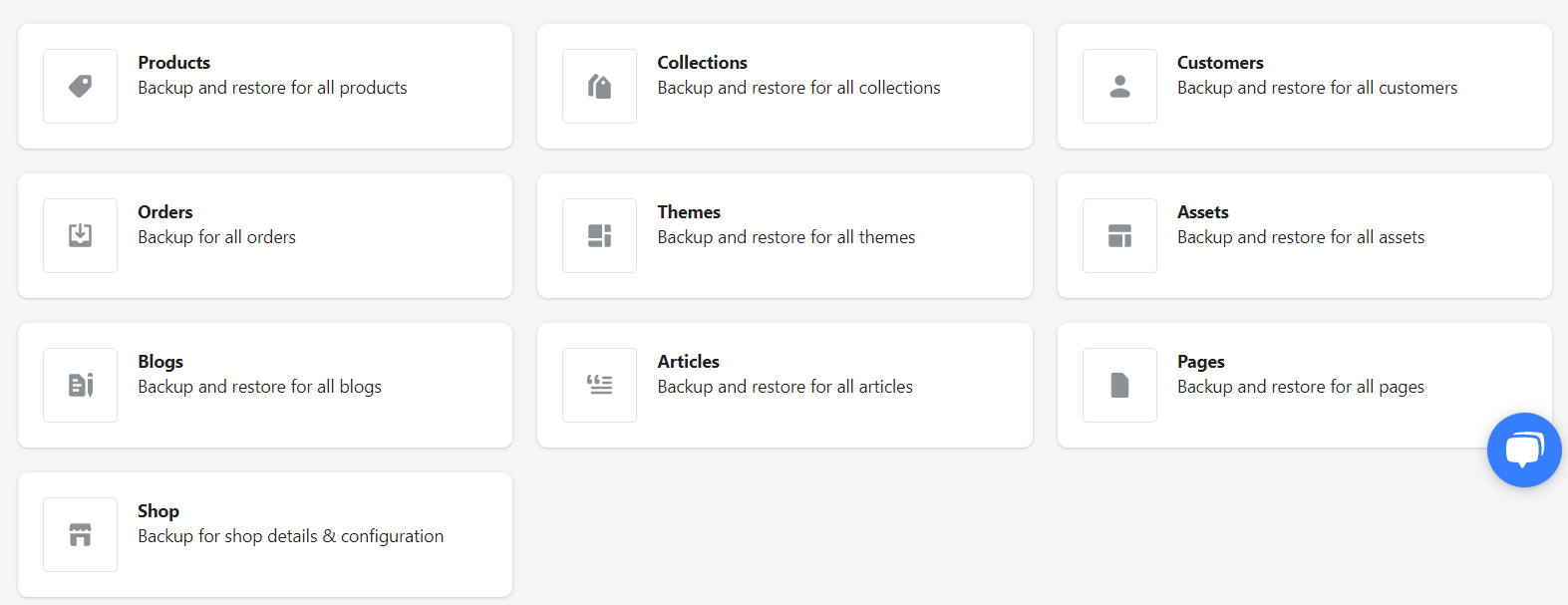
When you select Themes, you can view the list of the Theme's latest and previous versions of changes.
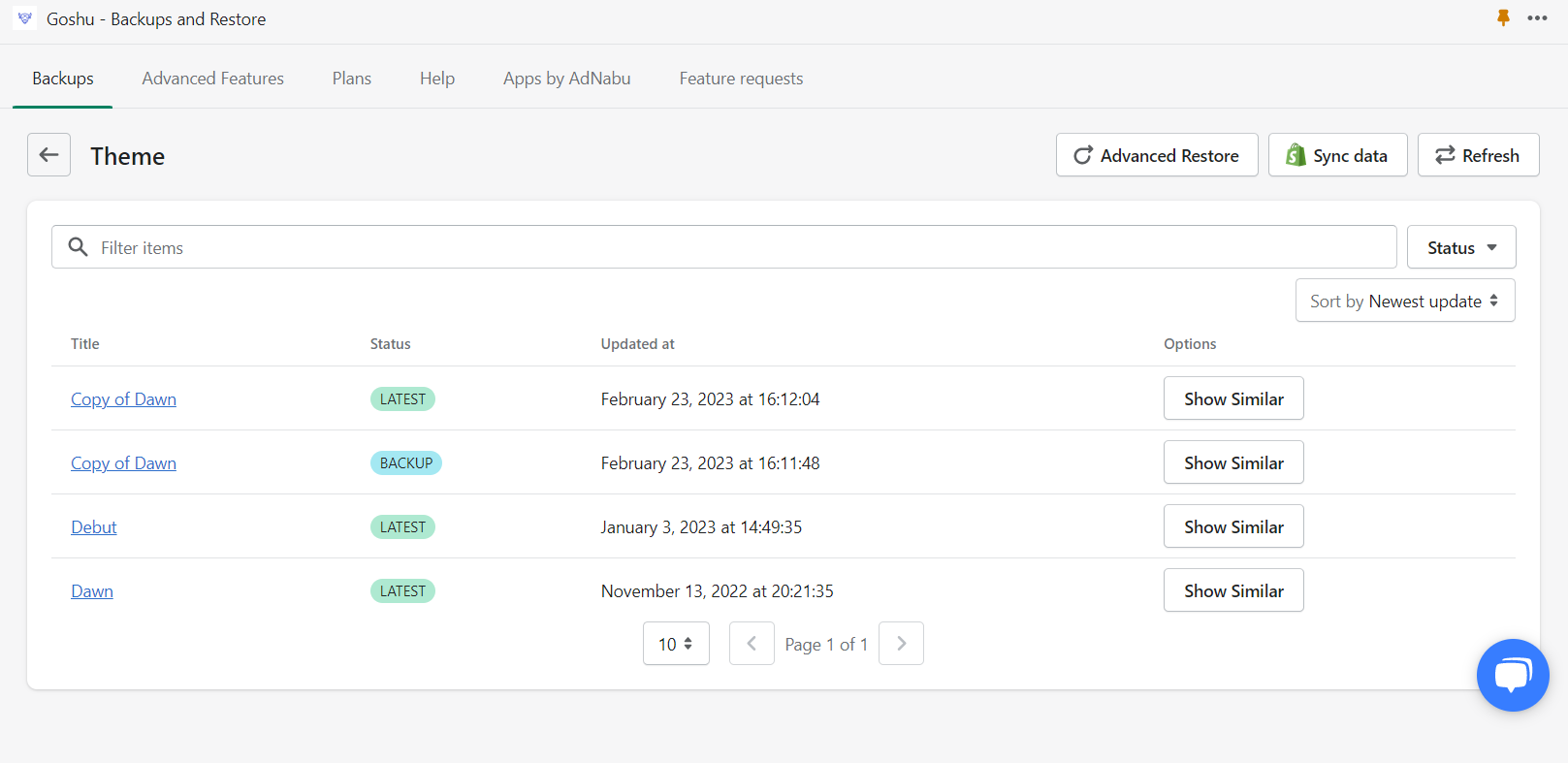
- We take backup for Themes and Assets every 24 hours. If you wish to sync any critical changes immediately, please click on the Sync Data button, and we will refresh your data immediately.
Note - We immediately backup data for other business-critical objects like Products, Collections, Customers, and orders. - Clicking on each item will take you to a more detailed page where you can find more information about each backup item.
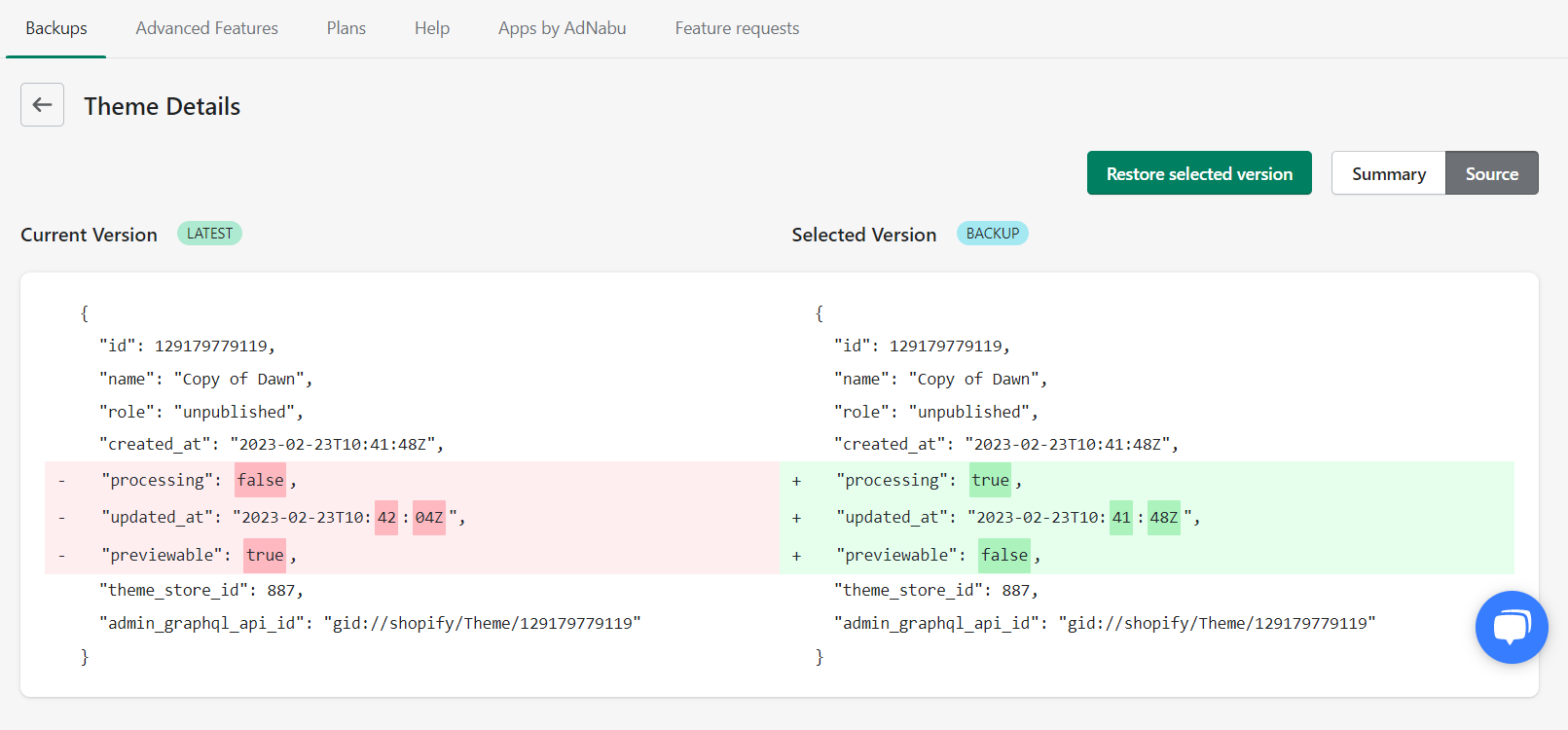
a. Current Version: This gives information about your selected Theme's latest changes.
b. Selected Version: This gives information about your selected theme's previous changes.
c. Restore Selected Version button: You can click on this button if you wish to restore the changes of the selected version to your Theme.
d. Summary: This provides an overview of the Theme specification.
e. Source: This provides a clear difference between the changes of the latest and selected versions of your Theme.
Assets
Each theme has multiple assets associated with them, like media, config files, layout files, locales, sections, templates, and more. Every time a theme object is updated, you can also view the exact changes made to these files in the Assets section.
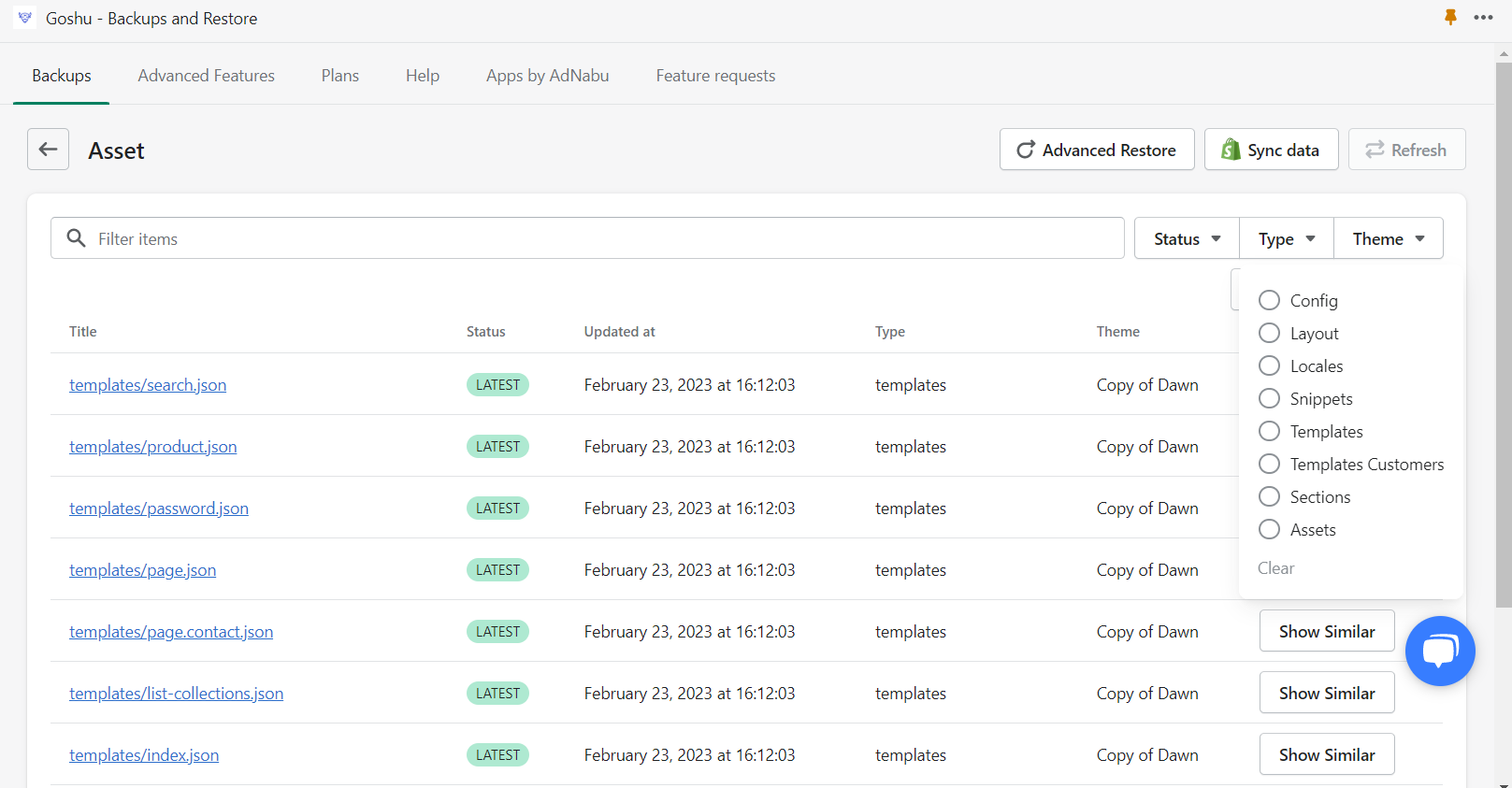
You can also apply filters to these types (Config, Layout, Locales, Snippets, Templates, Customers, Sections, Assets).